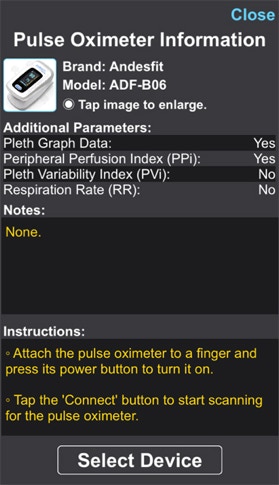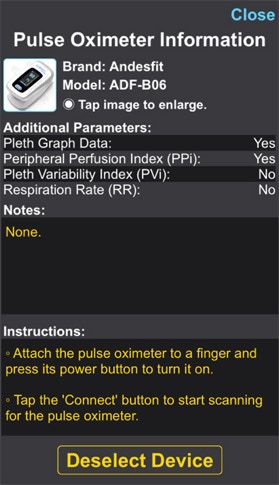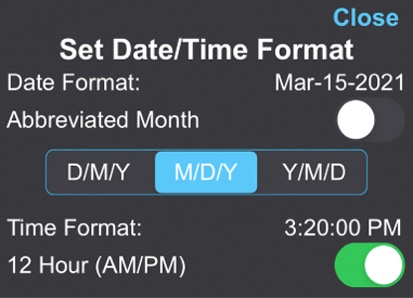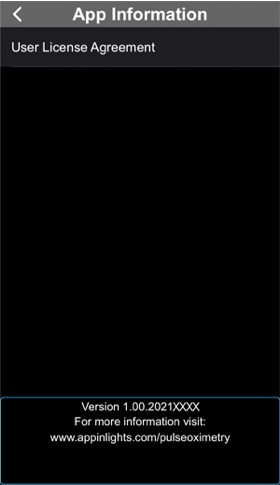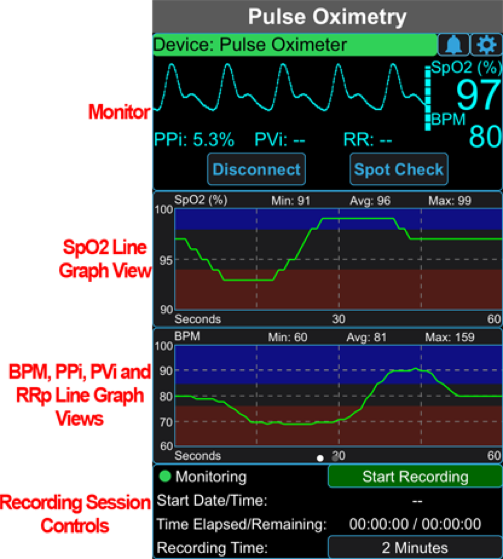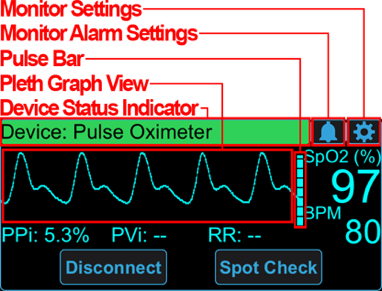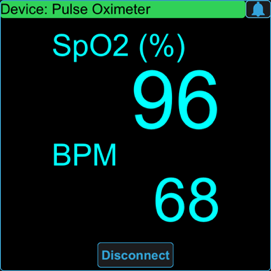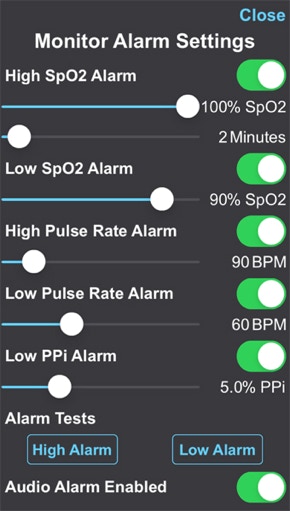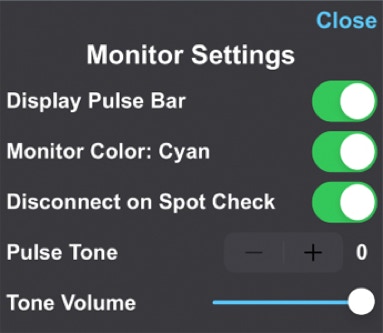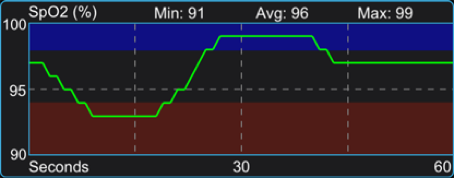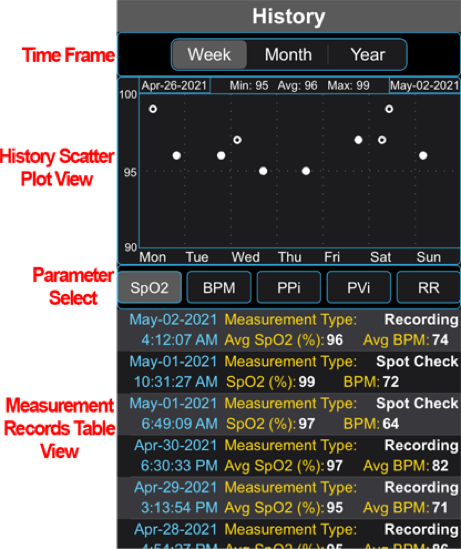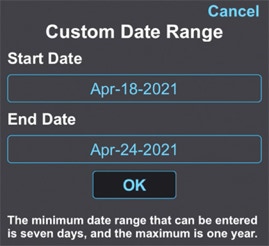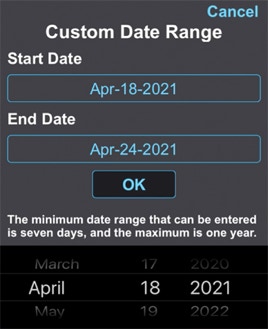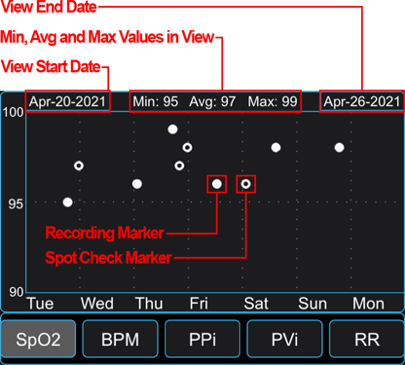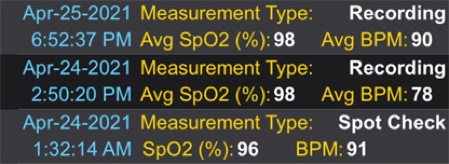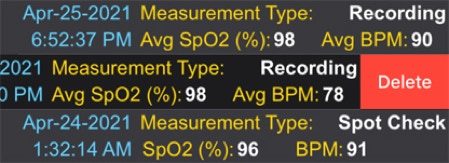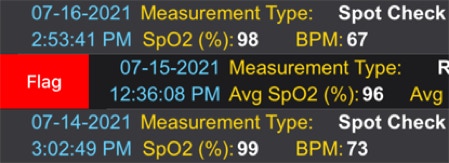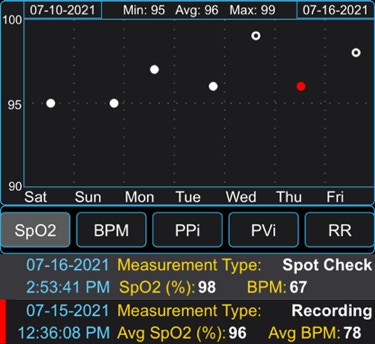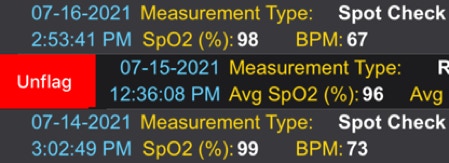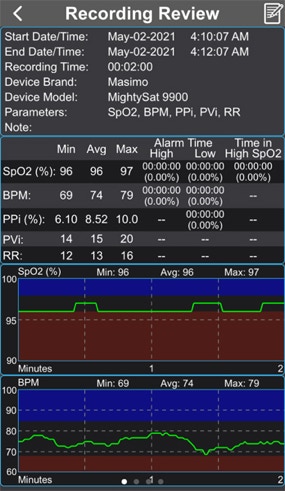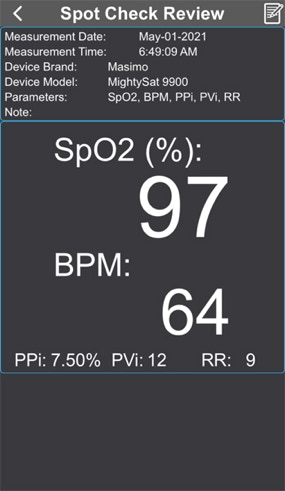Connect to Apple Health
This selection will display the Apple Health permissions view. Here you can select which parameters you wish to share with Apple Health. SpO2, Pulse Rate, Perfusion Index and Respiratory Rate are supported. At this time only writing to Apple Health is supported, reading from Health is not.
This view will only be displayed once. After it has been viewed and closed, future changes or updates will need to be made within the Health app. It is recommended that you select to share all parameters with Health even if your pulse oximeter doesn’t support all the listed parameters. Should you use later use a pulse oximeter that does support all the listed parameters, all data will be saved to Health.